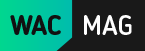Speed up Your MacBook Pro and Air With These 9 Tips
Image

Over time, most devices have a noticeable performance dip. This can be attributed to many reasons - battery inefficiency, almost full storage, or worse, a virus attack.
Apple’s devices like MacBook Pro and Air are no stranger to this problem. You might see your screen freezing, hanging, or your apps crashing without apparent reason.
If this happens while you still have coverage, get it serviced by an authorized center, but if that’s not the case, you can still try some DIY tricks.
Here are nine tips you can follow to speed up your Mac:
Optimize your storage
At least 10% of your storage must be free at all times to run the MacBook Air and Pro in an optimal fashion.
Dealing with this is easy, and you don’t need to know any coding. Go to ‘About this Mac’ and then hit ‘Storage.’ Here, you can see how much of your storage is being hogged by file type. Click on ‘Manage’ and follow Apple’s recommendations.
You can start syncing your files to iCloud, set the Trash to empty itself automatically, use the Reduce Clutter option and the Optimize Storage option that gets rid of unnecessary files.
Use Disk Utility
Every time you install an app, you’re not just installing a single file. There are multiple files that include permissions as well. If these permissions change, this can cause your Mac to slow down.
One way of fixing it is to use the Disk Utility feature to repair these issues.
The Disk Utility also takes care of issues with partitions on the disk and any issues you may have during booting.
Get rid of unwanted apps

Take inventory of every app you have on your system. Do you really need them all? You can sort all your apps by the last used date in the Finder and make sure you only keep apps that you regularly use. Some apps are lightweight, but others take up a lot of space. You can also filter by file size and get rid of apps for which there is an online version that you can easily access.
You may also want to check which apps hog up your processing power in Activity Monitor and remove those as well.
Remove login items
Some apps launch by default when you first turn on your computer. If you want to speed up your MacBook, you can remove these items in ‘Login Items,’ which can be found in Users & Groups under System Preferences.
Turn on automatic updates
One of the best mac speedup tips is to ensure your macOS is up to date. Apple’s software updates improve performance and security. This protects your system from viruses as well.
Instead of manually checking for these updates, make sure you turn on Automatic Updates. If you already have it turned on, you can at least rule this problem out and troubleshoot it better.
Reduce clutter from your desktop
The clutter on your desktop isn’t just a visual nightmare, but it also slows down your system. Every icon on your desktop has to be processed by the OS, so if you have hundreds of screenshots languishing on your screen, it is time to clean it up.
One thing you can do is to change your settings so that you don’t save these screenshots on your desktop. Another option is to ‘Use Stacks’ that neatly arrange your files into folders.
The best way to address this is to have a regular cleanup schedule where you assess if the file is worth keeping on your desktop or should be deleted.
Remove extensions from your browser
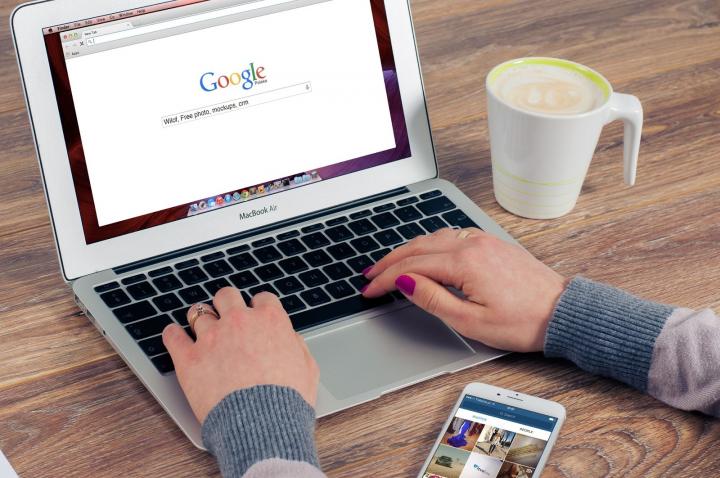
Another common reason for Macs freezing or slowing down is the extensions you use in your browser. An extension is a piece of software designed to do one thing, but it starts to add up when you have too many of them.
Remove the ones you never use and then assess which ones you can probably live without to improve your system’s performance.
Clean up Downloads
Just like with too many screenshots, your downloads also accumulate over time. Check your Downloads folder to see what files you still need to keep and what you can get rid of. Sort it by size so that you know which files are hogging up the most space.
Offload your images and videos
If you have iCloud synced to your device, you can remove images and videos from your device. If you don’t have a paid subscription and you’ve run out of free storage, try moving everything to an external device where you can easily access it when you need to.
Final thoughts
Many other tips will help you free up memory and get rid of files that may be causing issues, but some of those are advanced and not suitable for beginners. Make sure you document the fix you apply so that you can assess if it made the situation better or worse.